Wichtig: Kodi kann nicht mit unserer gesamten Kanal-Liste mit über 50.000 Inhalten gestartet werden. Bitte sagen Sie unserem Kundendienst Mitarbeitern Bescheid, dass Sie ihre Liste kürzen möchten. Sollten Sie ein Android-Gerät verwenden, empfehlen wir unsere 6IPTV App zu verwenden, die Performance unserer App ist deutlich besser.
Hier erklären wir Ihnen, wie Sie Ihren Zugang für die Kodi-App verwenden können.
Wir stellen vor: Kodi #
Kodi ist eine preisgekrönte und kostenlose Heimkino-Software, die unter Linux, OSC, Windows, iOS und Android installiert werden kann. Sie können mithilfe von Kodi ihr Gerät so einrichten, dass es für IPTV verwendet wird.
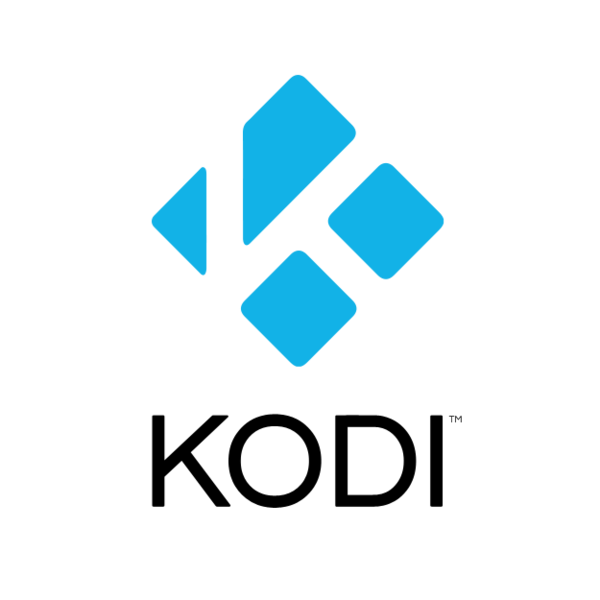
Installieren Sie Kodi PVR IPTV Simple Client #
Wenn Sie Kodi als IPTV-Software für Ihr Gerät verwenden möchten, müssen Sie die neueste Version von Kodi installieren. Nachdem Sie die neueste Version von Kodi installiert haben und Hilfe bei der Einrichtung benötigen, können Sie unserer Anleitung folgen. Wenn Sie Kodi von der Seite laden müssen, besuchen Sie bitte unsere Anleitung, um die Installation unbekannter Quellen zu ermöglichen.
Um die Installation ohne Probleme durchzuführen, löschen Sie bitte die Daten:
- Bitte gehen Sie in die Einstellungen → PVR- und Live-TV-Einstellungen → Allgemeines und dann müssen Sie auf “Genaues Datum“ gehen
- Bitte machen Sie dasselbe in der “Leitfaden-Abschnitt“. Danach gehen Sie bitte zu Ihrem Startbildschirm.
- Schritt 1: Bitte gehen Sie in die Einstellungen.
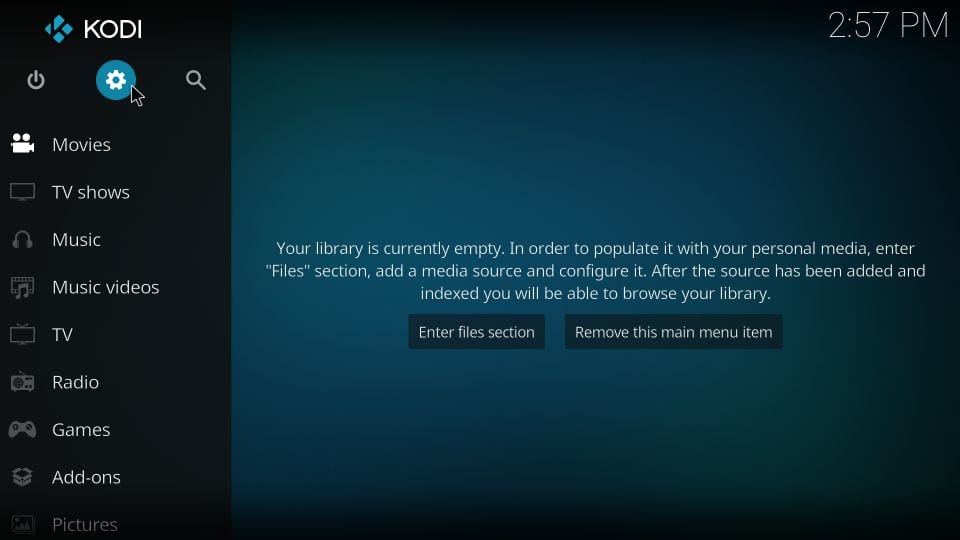
- Schritt 2: Bitte gehen Sie in “Add-Ons”
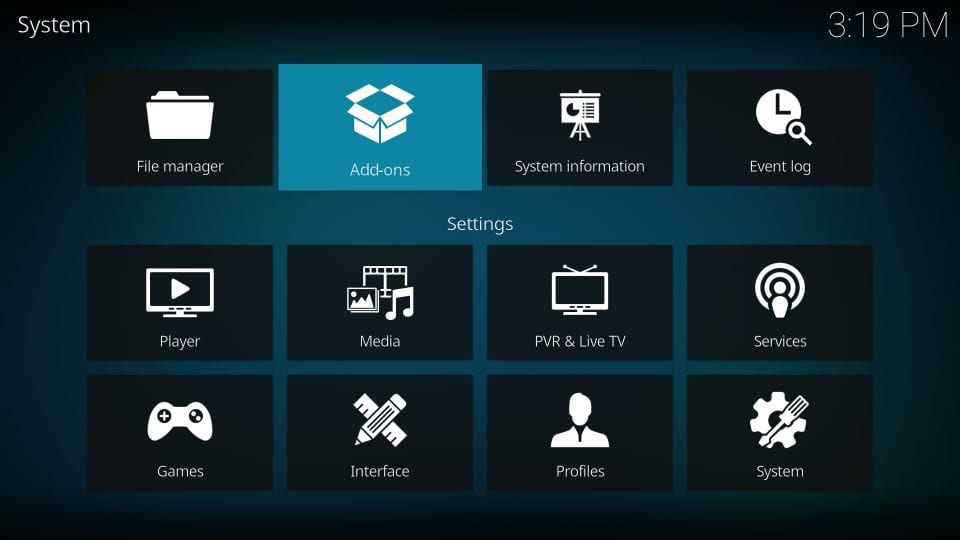
- Schritt 3: Öffnen Sie nun bitte die Option “Install from repository”
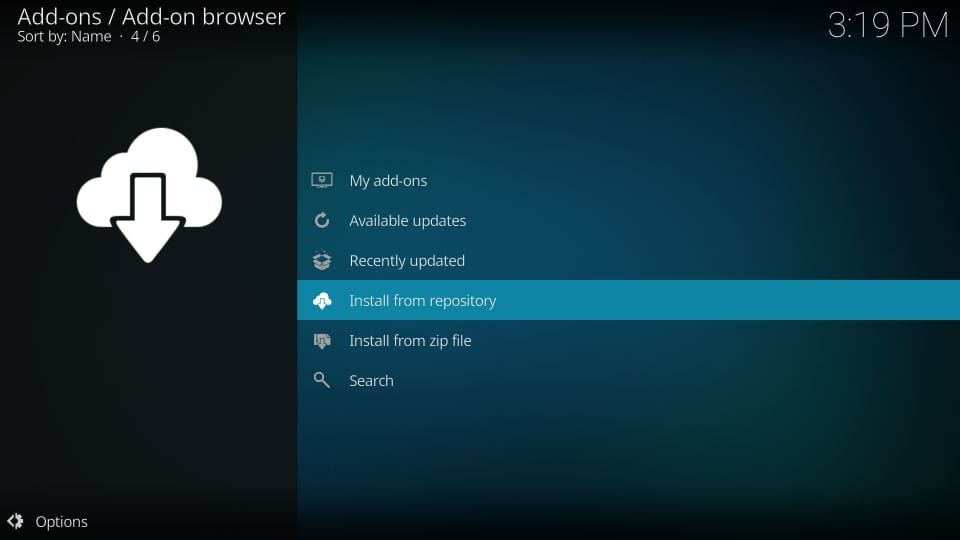
- Schritt 4: Wenn Sie das Fenster mit der Liste der Repositorys sehen, gehen Sie bitte zu „Kodi Add-On-Repository “ (Dies wird nur angezeigt, wenn mindestens ein Repository eines Drittanbieters installiert ist.)
- Hinweis: Wenn es kein „Kodi Add-on-Repository“ gibt, fahren Sie bitte mit Schritt 5 fort.
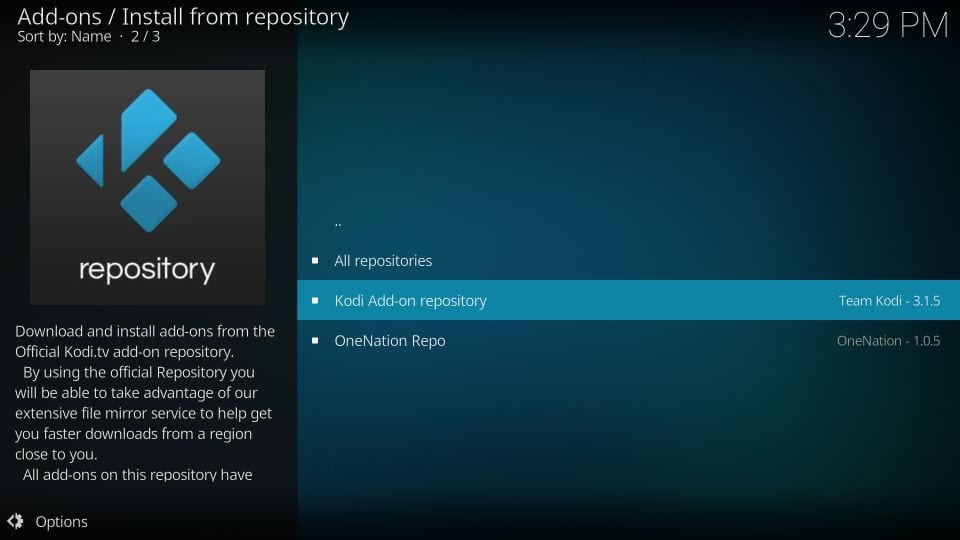
- Schritt 5: Gehen Sie jetzt bitte weiter unten in der Liste und wählen Sie „PVR-clients“
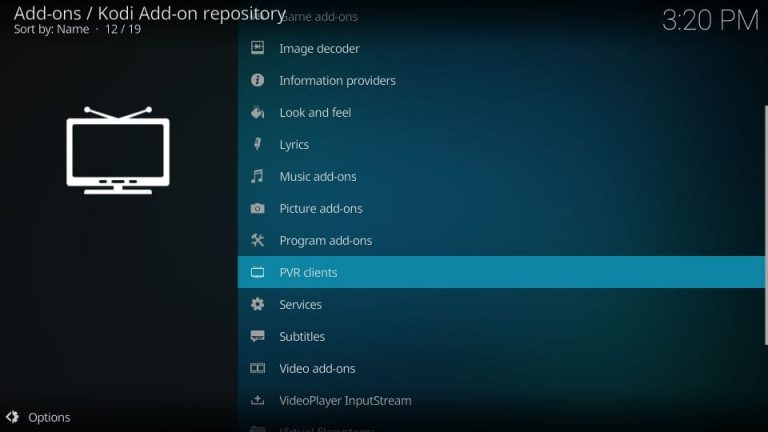
- Schritt 6: Sie sollten in der Lage sein, eine Liste mit Add-Ons zu sehen. Bitte wählen Sie “IPVR IPTV Simple Client“ aus.
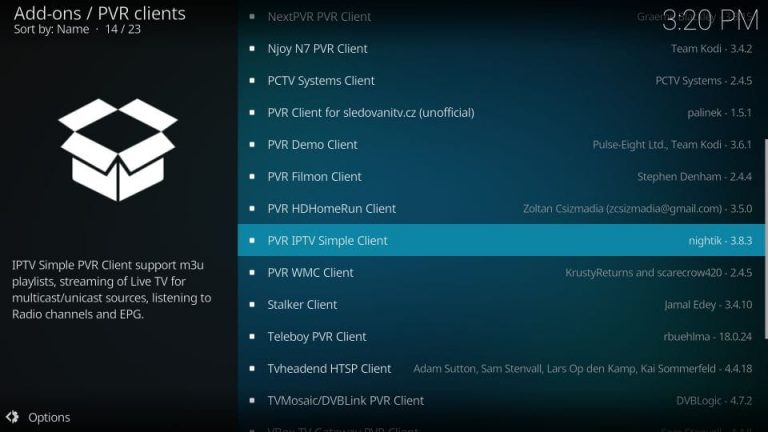
- Schritt 7: Drücken Sie jetzt bitte auf “Install”.
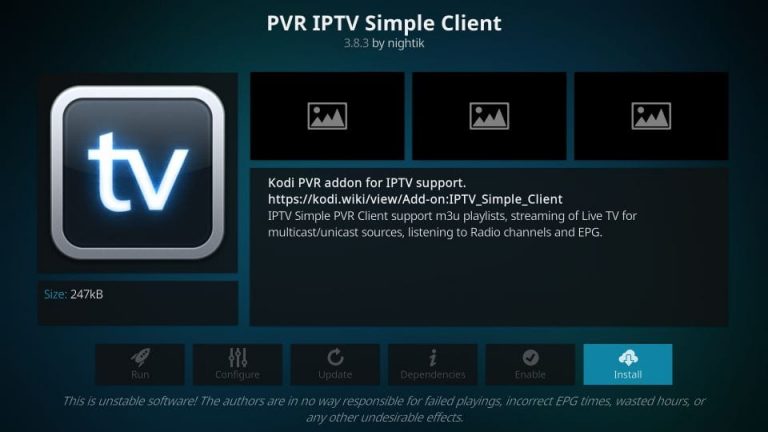
- Schritt 8: Bitte warten Sie, bis die Installation abgeschlossen ist. Sie erhalten eine Benachrichtigung in der oberen rechten Ecke, sobald die Installation des “PVR IPTV Simple Client” fertiggestellt ist.
Richten Sie Ihre M3U-Liste für Kodi ein #
Um Ihren Kodi „PVR IPTV Simple Client“ mit dem M3U Link einzurichten, den Sie bei uns gekauft haben, müssen Sie die Anleitung Schritt für Schritt befolgen.
- Schritt 1: Gehen Sie bitte in die Einstellungen → Add-Ons
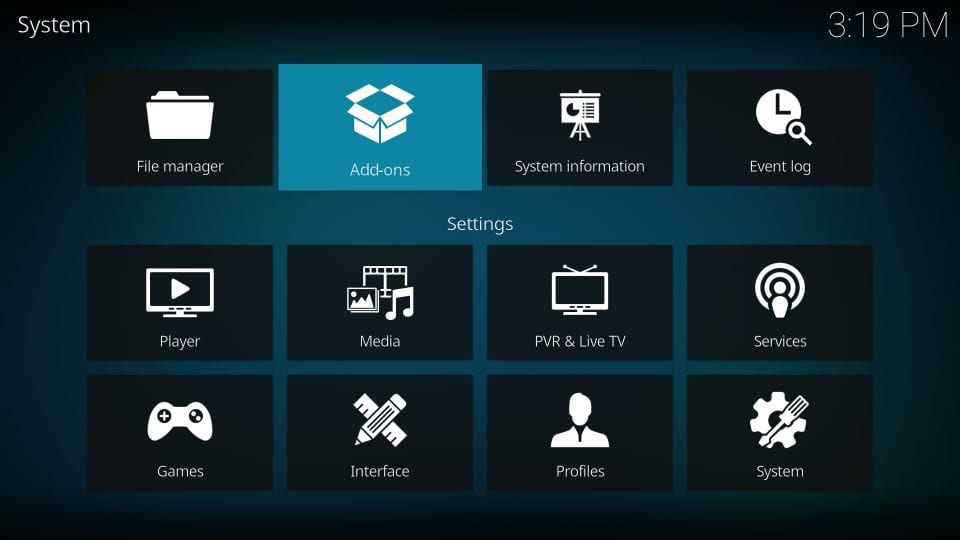
- Schritt 2: Jetzt müssen Sie “Meine Add-Ons” wählen.
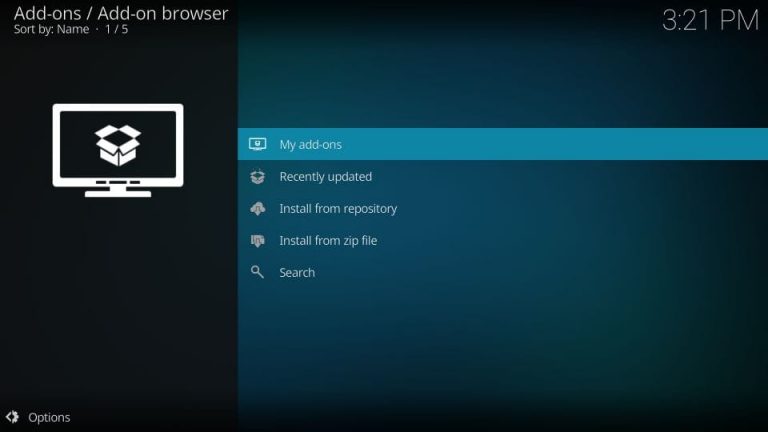
- Schritt 3: Bitte wählen Sie “PVR-Clients” aus und gehen Sie in die Konfiguration des “PVR IPTV Simple Client“.
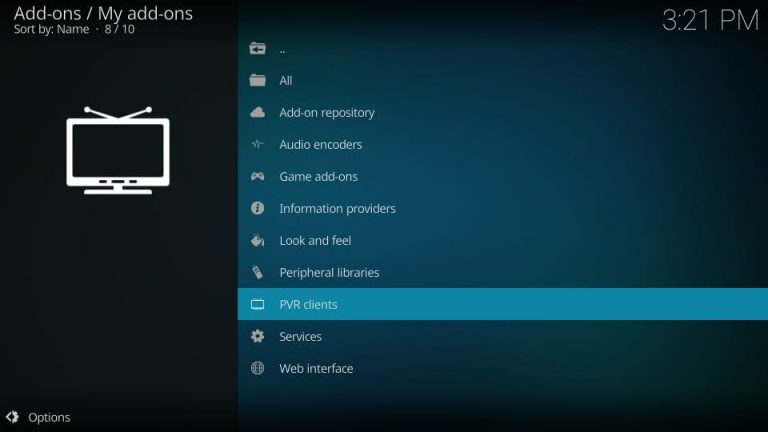
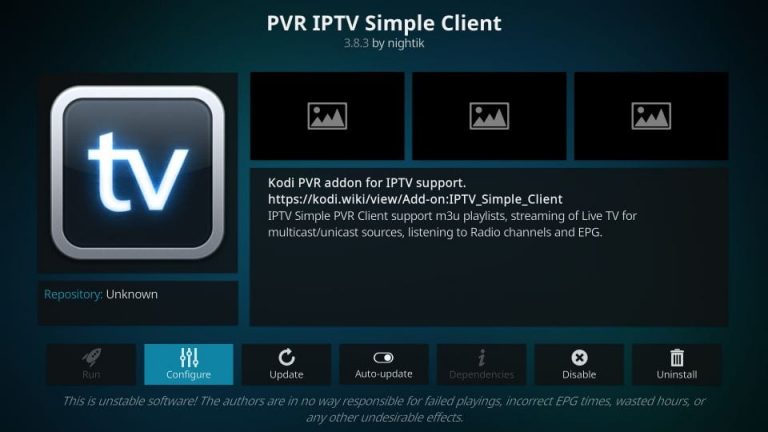
- Schritt 4: Sie sehen nun die Einstellungen des PVR IPTV Simple Client. Um die M3U Liste zu installieren, müssen Sie die M3U-URL in das Feld „Allgemein → URL der M3U-Wiedergabeliste” einfügen und anschließend auf “OK” drücken.
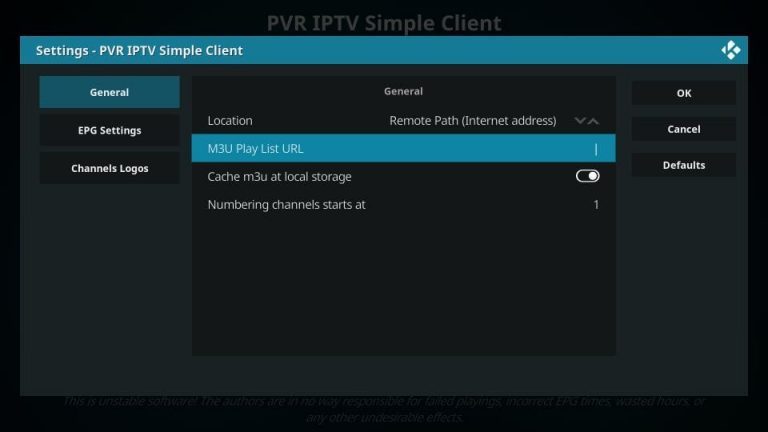
- Schritt 5: Wenn Sie die EPG-Details benötigen, navigieren Sie bitte zu “EPG-Einstellungen → XMLTV-URL” und geben die folgende URL ein: http://195.154.221.171/epg/epg.xml.gz. Danach müssen Sie nur noch auf „OK” gehen um die Einstellungen zu speichern.
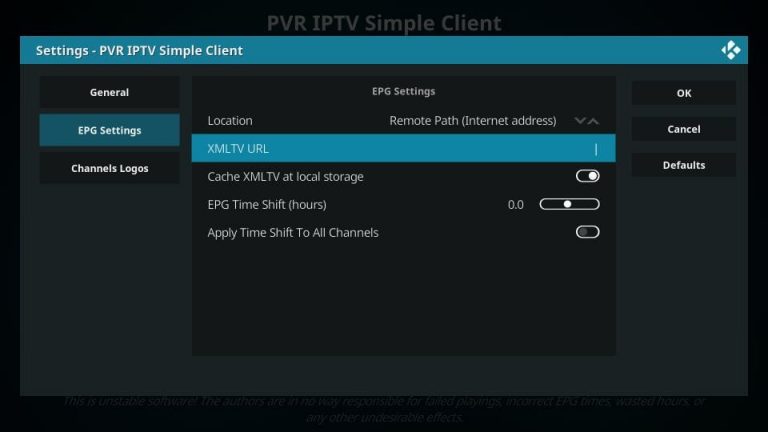
- Schritt 6: Bitte starten Sie Ihr Kodi neu.
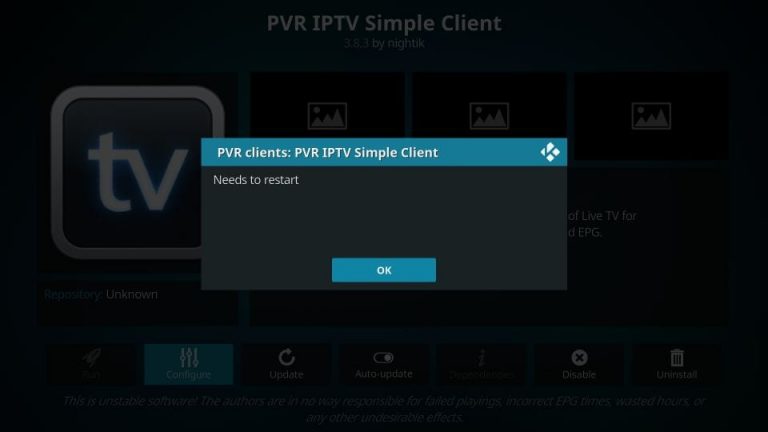
- Schritt 7: Nach dem Neustart von Kodi sehen Sie in der oberen rechten Ecke, dass der PVR-Manager gestartet wird. Das bedeutet, dass Kodi die Kanäle, VOD und EPG lädt.
- Hinweis: Wenn Kodi die Kanalliste nicht startet, wenden Sie sich bitte an unser Support-Team, da Ihre Liste aufgrund einer Überlastung Ihres Geräts reduziert werden muss.
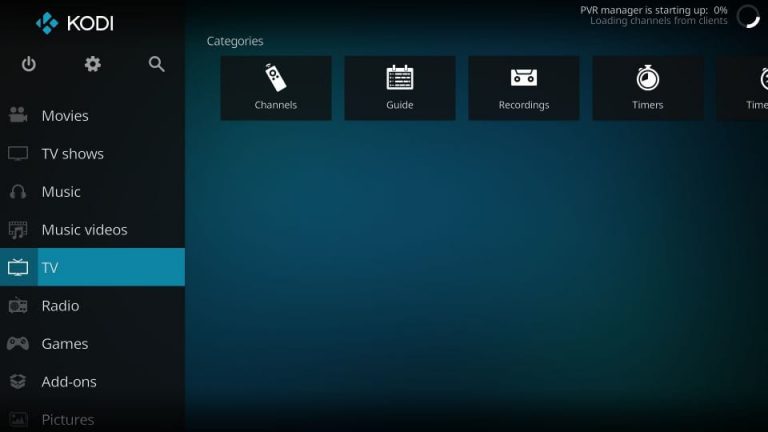
- Schritt 8: Nachdem Kodi die Kanäle, VoD- und EPG-Details geladen hat, müssen Sie zu „TV → Kanäle“ navigieren. Jetzt sollten Sie die Gruppen und Kanäle sehen können.
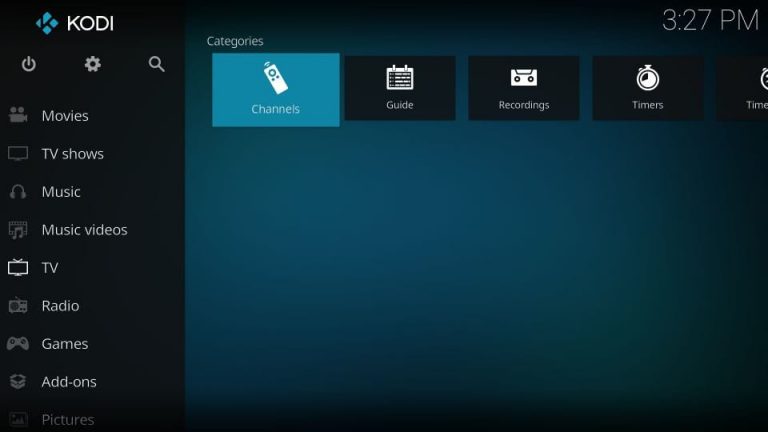
Herzlichen Glückwunsch zum Abschluss der Einrichtung Ihres Kodi. Wir wünschen Ihnen viel Spaß beim Fernsehen.
Fehlerbehebung #
Wenn Kodi die Kanalliste nicht laden konnte oder einfriert, kontaktieren Sie uns bitte, da in diesem Fall Ihre Kanalliste reduziert werden muss.



